De schijf van je Windows computer is een belangrijk component. Hierop wordt al je data opgeslagen maar ook die van jouw besturingssysteem en applicaties. Als je computer je opstartschijf niet vindt dan resulteert dit in een niet werkende computer. De welbekende “DISK BOOT FAILURE, INSERT SYSTEM DISK AND PRESS ENTER” voor de nostalgen onder ons.
Het kan zijn dat je schijf zo vol raakt dat er geen data meer bijgeschreven kan worden. Hier ondervindt je besturingssysteem en applicaties hinder van. En ook voor jezelf levert dit hinder op. Een gebruiker houdt vrij simpel in de gaten hoe vol de schijf van zijn computer is want de verkenner bij deze pc toont dit standaard:
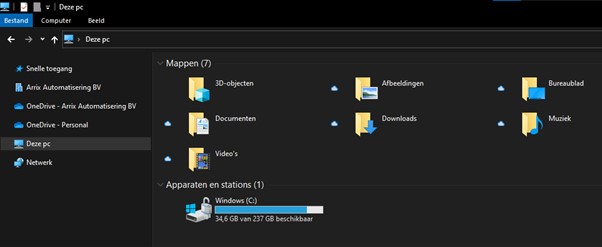
Als de schijf minder dan 10% ruimte vrij heeft dan resulteert dit in een rode kleur die je aandacht trekt. Microsoft adviseert om op de schijven die actief gebruikt worden door je besturingssysteem en applicaties minimaal 10% ruimte vrij te houden. Die ruimte is nodig voor tijdelijke data.
Wil je weten waardoor je schijf vol raakt? Gebruik dan een hulpmiddel zoals bijv. de gratis applicatie TreeSize Free. Je kiest eerst in de applicatie een doelwit via selecteer map. Daarna inventariseert de software jouw data, brengt dit overzichtelijk in kaart en je bladert overal doorheen. Start de applicatie als Administrator zodat je geen data over het hoofd ziet:
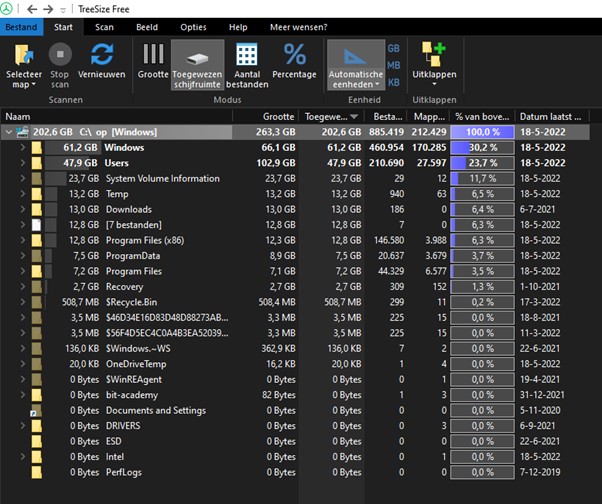
Verborgen systeemmappen
Als je data opruimt om ruimte vrij te maken, laat dan bepaalde mappen met rust. Hiermee voorkom je dat je tegen andere problemen aanloopt. Verborgen (systeem)mappen, die vergrijsd worden weergegeven, laat je bijvoorbeeld beter links liggen. Maar ook de volgende goed zichtbare mappen:
- C:\ (de zogenaamde “root” map): hier staan doorgaans niet veel bestanden en ze zijn meestal noodzakelijk voor je besturingssysteem of applicaties.
- C:\Windows: hierin staan de bestanden van je besturingssysteem. Kom hier niet aan. De enige uitzondering is de Temp map, maar het leegmaken van die map zet weinig zoden aan de dijk.
- C:\Program Files (x86) en C:\Program Files: in deze mappen staan je applicaties. Als je hier mappen met veel data ziet staan maak dan de afweging om de applicatie te verwijderen via de Instellingen van Windows.
Waar kun je wel opruimen?
Opruimmogelijkheden zitten meestal in de gebruikersprofielen (C:\Users) en mappen met tijdelijke data (Temp). Ga altijd zorgvuldig om met het verwijderen van data. Als je niet weet wat je doet, laat het dan beter over aan je systeembeheerder.
Een periodieke schijf controle van alle computers van het bedrijf is voor de meeste systeembeheerders niet haalbaar. Laat staan een Managed Service Provider die haar klanten goede dienstverlening wil bieden. Daar zijn gelukkig handige hulpmiddelen voor zoals bijv. een RMM oplossing.
Het komt ook voor dat je niet genoeg ruimte vrij kunt maken en daardoor niet voldoet aan de aanbevelingen. Breid dan je opslagcapaciteit uit. In een serveromgeving doe je dit door de schijf uit te breiden, mits er genoeg capaciteit vrij is op het storage platform. In geval van servers én werkplekken plaats je een extra schijf bij, als de fysieke ruimte van het chassis dat toelaat. Vervanging van de bestaande schijf is ook een mogelijkheid. Dit heeft wel wat voeten in de aarde vanwege alle data die erop staat. In die situatie maak je de afweging, afhankelijk van de leeftijd, of het waard is om de server of werkplek in zijn geheel te vervangen.
