OneDrive voor Bedrijven is een cloudopslagdienst van Microsoft, speciaal ontworpen voor zakelijk gebruik. Het stelt bedrijven in staat om werkbestanden op te slaan, te delen en eraan samen te werken vanaf elke locatie.
De belangrijkste functies van OneDrive voor Bedrijven zijn:
- Opslag: Veilige cloudopslag voor individuele werkbestanden.
- Toegankelijkheid: Toegang tot bestanden vanaf elk apparaat, overal waar een internetverbinding is.
- Samenwerking: Mogelijkheid om bestanden te delen en realtime samen te werken met collega’s.
- Integratie: Naadloze integratie met Microsoft 365-apps zoals Word, Excel en PowerPoint.
- Beveiliging: Beveiligingsinstellingen om bestanden te beschermen en te herstellen na ongelukken of aanvallen.
Met OneDrive voor Bedrijven beheer je op een flexibele en veilige manier werkdocumenten en bevorder je de samenwerking binnen jouw organisatie. Ook deze applicatie van Microsoft 365 blijft Microsoft ontwikkelen en van nieuwe updates voorzien. Er staan een aantal ontwikkelingen op stapel, maar we geven je eerst een aantal tips voor simpel OneDrive gebruik.
OneDrive tips voor eenvoudig gebruik
Je OneDrive benader je via het Microsoft 365 menu linksboven.
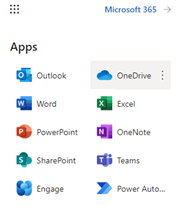
onedrive tips
Zodra je op OneDrive klikt kom je in je OneDrive omgeving terecht. Hierin zie je een overzicht van je laatst geopende documenten ( recent) veel geopende documenten ( Voor u) en een navigatie menu.
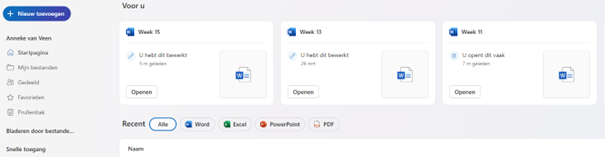
In het navigatie menu kun je naar de volgende onderdelen binnen OneDrive:
- Startpagina -> Begin overzicht van OneDrive
- Mijn bestanden -> Alle bestanden die je in je OneDrive hebt staan
- Gedeeld -> Alle bestanden die met je zijn gedeeld of jij gedeeld hebt met iemand anders
- Favorieten -> Documenten die jij als favoriet hebt gemarkeerd
- Prullenbak -> Hier vind je al je verwijderde bestanden
Zoals het al doet vermoeden, is OneDrive persoonlijk en alleen voor jou te zien, tenzij jij zelf iets deelt met anderen, ben jij alleen die erbij kan. Deel je een mapje of bestand met iemand, dan ziet diegene alleen maar dat mapje of document, ze kunnen niet bij je andere documenten komen.
Werken met OneDrive
In de afgelopen maanden zijn er best veel updates geweest binnen OneDrive. Eén van de updates is dat er meerdere kolommen ( Delen en Activiteit) bij gekomen zijn om o.a. het zoeken te vereenvoudigen.
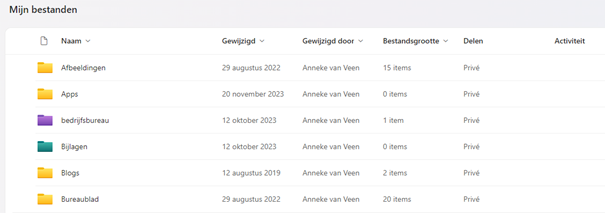
Onder de kolom “delen” kun je zien of de map of document gedeeld is met iemand anders. In de kolom activiteit zie je eventueel wanneer het document recent bewerkt is.
De kolom Activiteit kan zeer handig zijn als je een document gedeeld hebt. Je ziet dan of er al wat mee gedaan is en hoef je de andere er niet meer naar te vragen.
Een andere mooie aanvulling binnen OneDrive is dat je de mapjes kleuren kunt geven. Door middel van kleuren kun je bijvoorbeeld aangeven waar de documenten bij horen zonder ze allemaal onder hetzelfde te zetten. Bijvoorbeeld rood is administratie, paars is huisvesting enz.
Waarom OneDrive
Dan nu de allerbelangrijkste vraag, waarom zou je OneDrive gebruiken? Door documenten in de OneDrive te zetten en eventueel te delen behoud je een document die altijd up-to-date is.
Geen gezeur meer met mailtjes sturen en meerdere versies van documenten.
Ook is het een voordeel dat je tegelijk in één document kunt werken. Dus heb je een document gedeeld dan kan zowel jij als die persoon er tegelijk in typen.
Voorkom dat je veel documenten gaat delen om het wel overzichtelijk te houden. En dat er belangrijke/ bedrijfskritische documenten alleen via jou OneDrive te benaderen zijn. Zet belangrijke en/of bedrijfskritische documenten zoveel mogelijk binnen SharePoint( gedeelde data plek). Het zelfde geldt als je documenten hebt die je gedeeld hebt met veel mensen. Op deze manier behoud je het overzichtelijk en makkelijker overdraagbaar indien nodig.
Aantal toekomstige updates
In ontwikkeling: OneDrivesjablonen
Net zoals in SharePoint kun je binnenkort binnen OneDrive kiezen voor een sjabloon als je een nieuw document wil maken
Bezig met uitrollen: OneDrive: Offline modus
Met deze functie open je OneDrive in je browser en bekijkt, sorteer, hernoemt, verplaatst, kopiëert en verwijdert bestanden, zelfs zonder internettoegang. Bovendien kun je voor lokaal opgeslagen OneDrive-bestanden (die zijn gemarkeerd als “altijd beschikbaar offline”) deze openen en bewerken in je browser, zelfs als je offline bent. Alle wijzigingen die je offline aanbrengt, worden automatisch gesynchroniseerd wanneer de internetverbinding is hersteld.
Bezig met uitrollen OneDrive: Prestatieverbeteringen
Met deze functie krijg je snellere laadtijden van pagina’s bij het gebruik van OneDrive voor Web of bij het gebruik van de Bestanden-app in Teams, ongeacht je netwerksnelheid. Je zult sneller schermladen, sorteren, filteren, bestandsverplaatsingen en vernoemingen zien
