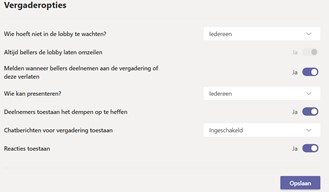Ben je nog steeds tevreden met de nieuwe manier van vergaderen? Tijdens de eerste lockdown werden vergadertools, zoals Teams snel ingesteld. Je kon snel aan het werk. Nu zijn we een jaar verder en werken nog steeds thuis.
Je ontdekt nu waarschijnlijk dat je sommige zaken binnen Teams liever anders ziet. Omdat je niet weet hoe je dat moet veranderen en het nu toch wel werkt laat je het er maar bij. Dat is heel jammer. Want Microsoft Teams heeft het afgelopen jaar veel verbeteringen doorgevoerd. Veranderingen waarmee jij optimaler in Microsoft Teams werkt.
Maak deze verbeteringsslag in jouw samenwerkingstool met een aantal aanpassingen. Jouw vergaderingen worden professioneler en nog eenvoudiger op afstand.
3 rollen binnen Teams
Voordat ik deze aanpassingen met je bespreek is noodzakelijk dat je weet dat er bij een vergadering 3 soorten rollen zijn:
- Organisator;
- Presentator;
- Deelnemer;
Organisator
Een organisator is iemand die de vergadering plant en de instellingen voor de vergadering instelt. Dit is de enige persoon die rechten aan deelnemers geeft en bijvoorbeeld breakout rooms maakt (indien je tijdens een vergadering onderling in kleinere groepjes wilt vergaderen). Tijdens een vergadering is er maar één organisator.
Presentator
Deze rol krijg je van de organisator waardoor je meer mogelijkheden hebt dan een gewone deelnemer. Je moet bijvoorbeeld presenteren of de organisator assisteren tijdens de vergaderen. De presentator heeft net iets minder mogelijkheden dan een organisator. Net als de organisator kan de presentator mensen toelaten vanuit de lobby of van deelnemers het geluid dempen. Tijdens een vergadering kunnen er meerdere presentatoren zijn.
Deelnemer
Een deelnemer is iedereen die aan de vergadering deelneemt. Dit kunnen personen binnen je organisatie zijn maar ook van daarbuiten. Personen buiten de organisatie noem je “gasten”.
Gebruikers Microsoft Teams
Vergader opties aanpassen
Een vergadering begint met het plannen ( of direct starten) van een vergadering. Plan jij de vergadering of start je deze> Dan ben je automatisch organisator en pas je eventueel opties aan. De instellingen voor de vergadering pa je zowel voor als tijdens de vergadering aan, via vergaderopties. De instellingen die er al staan zijn afhankelijk van wat je bedrijf als standaard heeft voor vergaderen met Teams.
Rollen toewijzen
Wanneer je niet iedereen als “presentator” in de vergadering wilt geef je bij vergaderopties “Wie kan presenteren” aan wie mag presenteren en dus de presentatorrol krijgt.
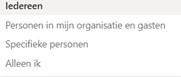
Break-out room ( aparte vergaderruimte)

Een organisator heeft de rechten om een Break-out room te creëren. Met een Break-out room maak je kleine groepjes die met elkaar kunnen overleggen. Tijdens de vergadering kun jij via “break-out rooms” ruimtes creëren en deelnemers toewijzen. Je wijst automatisch, maar ook handmatig toe .
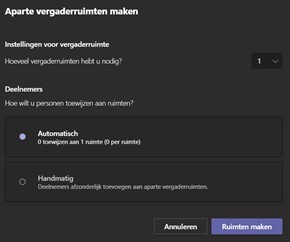
Samenzijn modus
Vergader je met meer dan 5 en minder dan 49 deelnemers dan kun je het “Samenzijn modus” inschakelen. Jij ziet dan iedereen in een rustiger beeld zoals een college zaal. Je gebruikt het “samen zijn” modus zowel bij een normale vergadering als bij een Break-out room.
![]()
Spotlighten
Het kan prettiger zijn dat alleen de spreker(s) in beeld zijn. De organisator en presentator kunnen deelnemers en zichzelf “spotlighten”. Zodat ze voor iedereen groot in beeld komen. Je licht een deelnemer uit door tijdens de vergadering via extra opties (3 puntjes bij een deelnemer) ”Spotlighten” te kiezen.
Kies je bij vergaderopties bij “wie kan presenteren” voor “iedereen”, dan kan elke deelnemer spotlighten tijdens de vergadering. Daarom is het belangrijk om de vergaderopties goed in te stellen.

Beheerder Microsoft Teams
Heb jij vorig jaar Microsoft Teams ad Hoc aangeschaft en in gebruik genomen? Dan is het raadzaam om de instellingen onder de loep te nemen. De updates zijn niet altijd alleen voor de eindgebruiker zichtbaar. Bepaalde updates ziet alleen een beheerder van het Teams admin center.
Instellingen voor Gasten en eigen medewerkers
Wanneer je vergadert met externen of “gasten” denk je er allereerst over na wat deze “gasten” wel of niet mogen binnen jouw Teams omgeving. Het kan zijn dat ze precies hetzelfde mogen als jouw medewerkers, maar in veel gevallen geef je ze minder rechten. In het Admin center van Teams stel je de rechten van deze externen, maar ook van jouw medewerkers in.
Onder “Instellingen voor hele organisatie à Gasttoegang” pas je instellingen voor gasten aan die met name betrekking hebben op Teams gebruik. Mogen gasten bijvoorbeeld chatten of een chat bericht verwijderen of hun scherm delen?

Onder “Vergaderingen à beleidsregels voor vergaderingen” pas je de instellingen voor zowel gasten als eigen medewerkers aan. De standaard vergaderinstellingen staan onder “Globaal”.
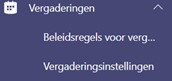
Als je beter bekend bent met Teams en Microsoft 365 kun je ook eigen beleidsregels maken en deze toekennen aan medewerkers. Onder globaal staan alle instellingen standaard aan. Kiest jouw bedrijf voor andere standaardinstellingen dan pas je dat hier aan. Je kunt bijvoorbeeld denken aan:
- Genodigden moeten wachten in de lobby
- Niet iedereen mag presenteren
Beheerders kunnen dus bepaalde functies beperken met standaard instellingen waardoor vergaderingen makkelijker verlopen. Medewerkers die vergaderingen plannen passen altijd zelf nog de opties naar wens aan voor die ene vergadering.