Op het gebied van Outlook heeft M365 de laatste tijd veel updates gehad. Deze nieuwe updates zijn alleen beschikbaar in de nieuwe Outlook. Om te weten of jij van deze updates kunt profiteren, is het van belang om te weten of jij de beschikking hebt over deze nieuwe Outlook versie.
Welke Outlook heb ik?
Veel gebruikers weten niet op welke Outlook versie ze werken. Tussen de oude en nieuwe versie zit wel een significant verschil en deze zie je met name in de lay-out. Staat er rechtsboven de melding “De nieuwe versie van outlook uitproberen”? Dan gebruik je hoogstwaarschijnlijk nog de oude versie.
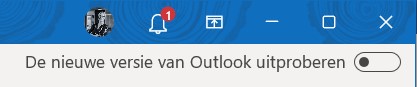
Vaak wordt gemeld dat bepaalde updates gelden vanaf een bepaalde serie nummer. Deze kun je in de oude outlook vinden via Bestand -> Office account.
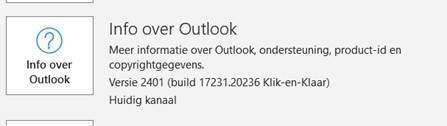
In de nieuwe outlook kun je de versie vinden onder weergeven -> weergave-instellingen.
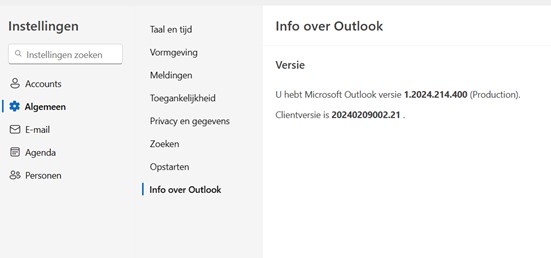
Verschil oud en nieuw
Microsoft geeft alles steeds meer dezelfde lay-out Dat geldt ook voor Outlook. Let op! Kleuren kunnen enigszins afwijken.

Outlook: oude menu look

outlook nieuwe menu look
Nieuwe outlook inbox
Het grootste verschil zit hem in de inbox. Als je de nieuwe Outlook voor het eerst gebruikt zie je dat de inbox er anders uit ziet. Mailtjes met hetzelfde onderwerp worden namelijk samengevoegd in gesprekken.
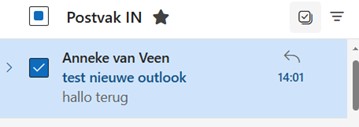 mailtjes samengevoegd |
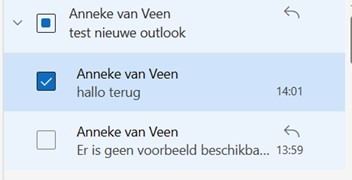 samengevoegde mail uitvouwen |
Het samen voegen van mailtjes kan voor verwarring zorgen. Vind je het vervelend? Dan kun je het uitzetten. Wil je de mailtjes niet samen gevoegd hebben dan zet je dit uit via weergave instellingen -> email -> Berichten organiseren.
Als je de mailtjes allemaal los wilt hebben moet je de optie “E-mail weergeven als afzonderlijke berichten” aanvinken.
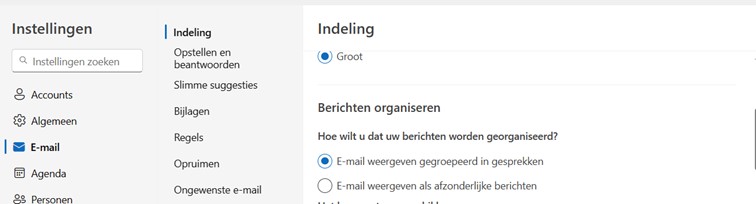
Of bovenin via berichten -> gesprekken.
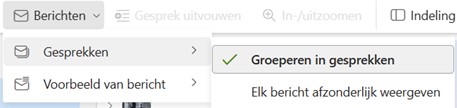
Mailtje beantwoorden
Bij het antwoorden van een mailtje kun je ook kiezen om er gelijk een vergadering van te maken.

Zo heeft iedereen gelijk de juiste informatie bij de vergadering
Mailtjes overzetten naar andere apps
Het is vanuit outlook mogelijk om mailtjes “over te zetten” naar andere apps zoals Teams of One Note. Als je het mailtje opent kun je rechtsboven meer acties selecteren.
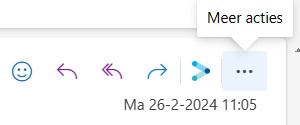
Via meer acties zie je dat je naast de standaard mogelijkheden ook de mogelijkheid hebt om naar andere apps, zoals Teams en One Note over te zetten. Dit voorkomt veel kopieer en plak werk als je de informatie ook daar in wilt hebben. De apps die je kunt gebruikt is afhankelijk van wat de organisatie toestaat
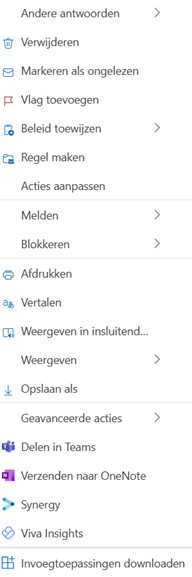
Chatten binnen vergadering vanuit outlook
Microsoft is klaar met de uitrol van de optie waarmee je via de outlook agenda gelijk een chat start bij een vergadering. Mocht je verlaat zijn voor een vergadering dan kun je dit via outlook laten weten nog voor de vergadering is begonnen.
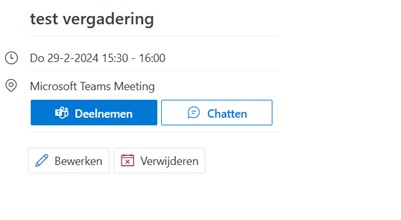
Automatische beantwoorden instellen
Ben je een tijdje afwezig of zie je geen mogelijkheid om je mail te lezen dan kun je gemakkelijk automatische beantwoorden instellen. Via Weergeven -> weergave -instellingen -> accounts -> Je kunt daarbij ins tellen gedurende welke periode je dit automatisch antwoorden wilt gebruiken.
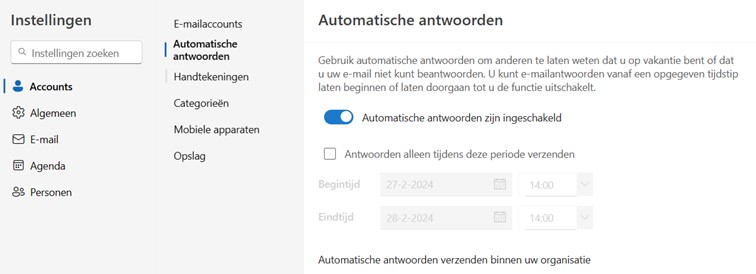
Als je dit binnen Outlook instelt wordt het ook meteen binnen Teams zichtbaar.
