Het afgelopen half jaar is het chatten in Microsoft Teams verbeterd. Er zijn veranderingen doorgevoerd waarmee je jouw werkzaamheden verbetert en je beter focust op jouw werkzaamheden. Wij hebben een aantal bestaande functionaliteiten met een aantal nieuwe voor je op een rijtje gezet.
Wanneer je met Microsoft Teams werkt kun je de handige chatfunctie gebruiken. Je stelt gemakkelijk een vraag via de chatfunctie, krijgt ook gemakkelijk een antwoord of attendeert je collega’s op zaken die belangrijk voor hun zijn.
Chatfunctionaliteit creëert verwachtingen
Chatten in Teams creëert ook verwachtingen van jouw collega’s. Je kunt immers gemakkelijk en snel reageren. Daar heb je niet altijd tijd voor, soms zit je in een meeting of moet je je hoofd erbij houden. Hieronder een aantal tips wat je met jouw chats doet om je beter te concentreren. Let wel! Helemaal niet meer reageren is een no-go, maar soms kan het wel even wachten.
Status van de chat
Met het instellen van de juiste status in Teams geef je al aan hoe goed bereikbaar je bent. Je hoeft hier zelfs niet altijd aan te denken want Teams helpt je in veel gevallen met het instellen van de juiste status. De status is gekoppeld aan je agenda. Wanneer je dus een afspraak hebt, sta je automatisch op bezet, heb je geen afspraak dan ben je automatisch beschikbaar. De niet storen wordt automatisch aangezet als je jouw scherm deelt in Teams. Sta je op niet storen, dan laat de chat zelfs helemaal geen berichten door. Deze kun je dus ook gebruiken wanneer je geconcentreerd bezig moet. Vergeet hem niet weer uit te zetten anders blijft het wel erg rustig misschien. Zit je even niet achter je laptop, dan wordt je status omgezet naar “Zo terug”.
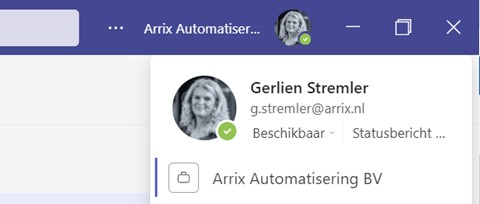
Wil je toch zelf je status instellen dan doe je dit vrij eenvoudig door naar je profiel te gaan rechts bovenin Teams. Hier stel je jouw beschikbaarheid in, maar kun je ook een statusbericht intikken, zodat men weet waarom je niet kunt reageren.
Een chatgesprek kun je niet verwijderen in Teams, maar je kunt deze wel verbergen, dempen in je chatlijst of stoppen met het ontvangen van meldingen. Je kunt ook gesprekken die je vaak gebruikt bovenin de chatlijst vastmaken voor snelle toegang. Hieronder leggen we je uit, hoe je dit doet.
Een chat verbergen
Een handige functionaliteit als je jouw chatlijst wat korter wilt houden en niet vaak chats van iemand ontvangt .
- Selecteer chat om de chatlijst te openen.
- Selecteer naast het gesprek dat je wilt verbergen de optie Meer opties en kies dan voor verbergen
- De chat en chatgeschiedenis wordt verborgen totdat iemand er weer een bericht in plaatst. Je kunt altijd het oude gesprek hervatten dat je hebt verborgen.
Wat als je de chat toch weer nodig hebt of in wilt zien? Je kunt een verborgen chat, weer vinden met behulp van zoeken:
- Je zoekt in het zoekvenster in Teams naar de naam van diegene waarvan je de chat hebt verborgen. Je ziet dan dat de chatgeschiedenis is verborgen. Je laat deze weer zien door deze te selecteren.
- Het gesprek zie je nu weer in je chatlijst aan de linkerkant. Zie je deze niet meteen? Selecteer dan filter en zoek ernaar.
- Heb je het gesprek gevonden? Selecteer dan Meer opties en kies voor Het gesprek weergeven.
- Selecteer dan verborgen chatgeschiedenis tonen om het gesprek te zien,
Een chatgesprek dempen
Bij het dempen van een chatsessie, blijf je deel uitmaken van het gesprek, maar krijgt geen meldingen meer. Dit kan handig zijn als je in een vergaderchat zit en na de tijd er nog in gechat wordt. Je blijft dan wel op de hoogte, maar wordt niet constant afgeleid.
- Selecteer chat om de chatlijst te openen.
- Selecteer naast het gesprek dat je wilt verbergen de optie Meer opties en kies dan voor dempen
- Wil je toch weer meldingen ontvangen? Selecteer de chat dan opnieuw en hef de demping op.
Je kunt zien welke chats je gedempt hebt, door de pictogram die als herinnering naast de naam van deelnemer verschijnt.
Al jouw meldingen dempen
Dit geldt voor afzonderlijke chats, maar het is ook mogelijk om al je meldingen te dempen. Wanneer je een vergadering of andere activiteit hebt kan dit erg handig zijn. Ben je in een Teams meeting dan krijg je wel een melding over activiteiten en chats tot de vergadering die je hebt, maar voor alle andere activiteiten worden deze gedempt. Hier lees je er meer over hoe dat werkt.
Chatbericht vastmaken
Deze functionaliteit is in de 1e helft van 2022 uitgekomen. En is erg handig als je vaak met iemand chat of als je een specifiek chatbericht wilt bewaren, zodat je erop terug kunt komen. Je maakt een chatbericht vast op de volgende manier:
- Selecteer chat om de chatlijst te openen.
- Selecteer naast het gesprek dat je wilt verbergen de optie Meer opties en kies dan voor Vastmaken. Hiermee blijft de chat altijd bovenaan je lijst staan.
- Wil je het toch veranderen? Dan selecteer je de chat opnieuw en maakt deze los.
Jouw chats zijn onderverdeeld in vastgemaakt, waarbij ook je eigen chat staat en recent. De vastgemaakte chat verschijnt nu onder de rubriek vastgemaakt.
Snel reageren met voorgestelde antwoorden
Je kunt ervoor kiezen om sowieso altijd snel te reageren en met de nieuwe optie voorgestelde antwoorden gaat dit nog sneller. In plaats van dat je een antwoord typt, reageer je nu met een van de suggesties die boven het tekst vak verschijnt. Je hoeft alleen maar op een van deze routine antwoorden te klikken. Erg handig en dit bespaart je weer wat tijd.
Naast al deze functionaliteit waarmee je jouw chats beter beheert en een betere focus op je werk en vergaderingen krijgt, heeft Microsoft in de 1e helft van 2022 de functionaliteit chatten met jezelf toegevoegd. Ook hiermee structureer je je werk beter en blijf je beter georganiseerd.
Chatten met jezelf
Deze tool is sinds kort beschikbaar in Teams. Als het goed is, zie je zelf onder vastgemaakte berichten. Er zijn diverse redenen waarom je met jezelf chat, al klinkt het een beetje vreemd:
- Je maakt snel aantekeningen tijdens een vergadering zonder dat je de Teams app verlaat
- Al je documenten en afbeeldingen blijven binnen één systeem
- Je gebruikt het als een soort todolijstje en stuurt jezelf dingen die je moet onthouden
Je hebt dezelfde mogelijkheden als wanneer je met iemand anders chat. Je verstuurt afbeeldingen, video’s, documenten. Kortom alle content en gespreksnotities die je met je collega zou delen. De chat is je eigen assistent, die voor je onthoud, registreert en bewaart.
Let wel! Chatten met jezelf is beschikbaar als onderdeel van het openbare preview-programma en kan verdere wijzigingen ondergaan voordat deze openbaar worden vrijgegeven. Wil je vroegtijdig toegang krijgen tot deze en andere toekomstige functies, dan schakelt je over naar Teams openbare preview.
